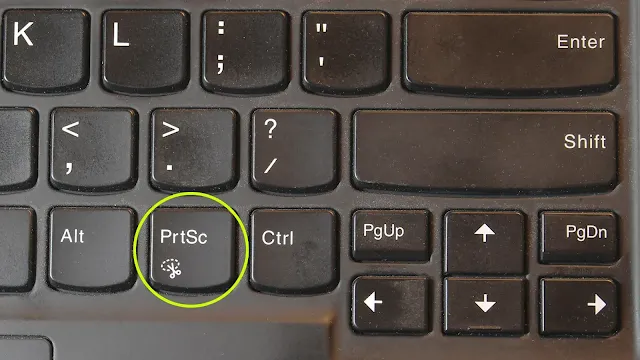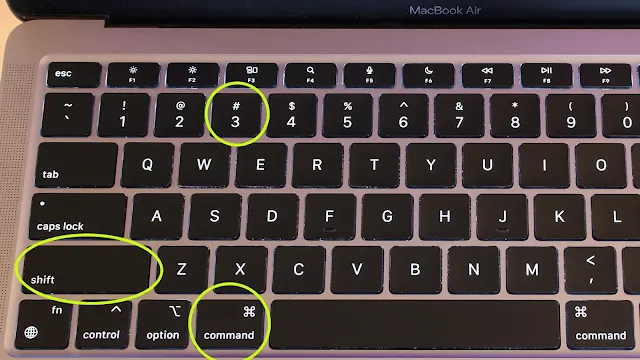كيفية التقاط لقطة شاشة على جهاز كمبيوتر محمول (Dell و Lenovo و Mac)
سواء كان لديك جهاز كمبيوتر محمول يعمل بنظام التشغيل Windows مثل وحدة Dell أو Lenovo ، أو أي طراز من Apple MacBook ، سنوضح لك كيفية التقاط أي شيء على شاشتك بسهولة.
غالبًا ما تكون أسرع طريقة للاحتفاظ بسجل لشيء ما على جهاز الكمبيوتر الخاص بك هي التقاط لقطة شاشة. سواء كان الأمر يتعلق بالمشاركة على وسائل التواصل الاجتماعي أو لتوثيق الدعم الفني ، فإن القدرة على التقاط شاشتك بسرعة هي مهارة حيوية يجب أن يعرفها كل مستخدم للكمبيوتر. ولكن مع كل الاختلافات في الأجهزة بين طرازات الكمبيوتر المحمول والاختلافات بين Windows و MacOS ، يمكن أن تكون عملية مربكة.
دعنا نوضح لك كيفية التقاط لقطة شاشة بسرعة وسهولة على كل شيء من Dell أو Lenovo أو أجهزة الكمبيوتر المحمولة الأخرى التي تعمل بنظام Windows إلى جهاز Apple MacBook.
كيف تأخذ لقطات شاشة على أي كمبيوتر محمول
متطلبات
ستحتاج إلى الكمبيوتر المحمول ، وفي بعض الحالات ، إلى برنامج أساسي لتحرير الصور. يجب أن تستغرق العملية بأكملها دقيقتين أو أقل ، اعتمادًا على الطريقة ونظام التشغيل الذي تستخدمه.
لقطة الشاشة على أجهزة الكمبيوتر المحمولة التي تعمل بنظام Windows
في حين أن عملية التقاط لقطة شاشة على كل كمبيوتر محمول تختلف إلى حد ما ، فإن الاختلافات الأكبر ستكون بين أجهزة الكمبيوتر المحمولة التي تعمل بنظام Windows ، مثل تلك التي تنتجها Dell و Lenovo وغيرها ، وتلك التي تصنعها Apple ، والتي تعمل بنظام MacOS. دعنا نغطي أجهزة الكمبيوتر المحمولة التي تعمل بنظام Windows أولاً.
الخيار 1: الطريقة القديمة
1. استخدم مفتاح Print Screen
إن أبسط طريقة لالتقاط شاشتك بالكامل مرة واحدة هي استخدام مفتاح الاختصار المدمج في Windows: مفتاح شاشة الطباعة. تعني الطبيعة غير القياسية للوحات مفاتيح الكمبيوتر المحمول أن هذا المفتاح قد يكون في مكان من عدة أماكن. غالبًا ما يقع بالقرب من أعلى اليمين ، حيث سيكون على لوحة مفاتيح كاملة الحجم ، ولكن يمكن أن يكون أيضًا في الأسفل ، كما هو الحال في مثال Lenovo أدناه.
على أي حال ، يجب أن يكون من السهل العثور عليه من خلال البحث عن المفتاح الذي يحمل علامة Prt أو PrtSc أو Prnt Scr أو أي شيء مشابه. بمجرد العثور عليه ، ما عليك سوى النقر عليه سريعًا. لا تقلق إذا بدا أن شيئًا لم يحدث. لا يعرضه Windows جيدًا ، لكنك قمت فقط بنسخ صورة لشاشتك.
2. الصق لقطة الشاشة
بمجرد التقاط شاشتك ، فإن أسهل طريقة لتحريرها وحفظها هي لصقها في أحد تطبيقات تحرير الصور. إذا كان لديك برنامج Photoshop ، فسيعمل ذلك ، ولكن نظرًا لأن معظم الأشخاص لا يمكنهم الوصول إلى مثل هذه البرامج الاحترافية ، فإن الخيار الأسهل والمجاني يعمل أيضًا: Microsoft Paint.
فقط افتح هذا التطبيق ، الذي تم تضمينه في Windows منذ زمن بعيد ، واضغط على Ctrl + V أو انقر فوق زر الحافظة في الجزء العلوي الأيسر وانقر فوق لصق. في كلتا الحالتين ، سيتم لصق لقطة لكل ما كان معروضًا على الشاشة عندما تضغط على Print Screen في وقت سابق في المستند.
من هنا ، يمكنك تعديل الصورة وتغيير حجمها واقتصاصها وحفظها. لديك الآن لقطة شاشة لجهاز الكمبيوتر المحمول الخاص بك.
الخيار 2: أداة القص و Win + Shift + S.
1. افتح أداة القص أو اضغط على Win + Shift + S
يتضمن Windows أيضًا أداة وقفة واحدة لالتقاط لقطات شاشة أو التقاط نوافذ فردية أو أجزاء من النوافذ. تسمى أداة القطع ويمكن الوصول إلى قائمتها الكاملة بفتح قائمة البداية وكتابة "snip". بدلاً من ذلك ، يمكنك التخطي مباشرةً إلى وظيفة الالتقاط التي توفرها بالضغط على Win + Shift + S.
إذا اخترت فتح التطبيق الكامل ، فسترى قائمة صغيرة بها زر + جديد يتيح لك بدء التقاط الشاشة بنفس الطريقة التي سيفعلها Win + Shift + S. تتيح لك طريقتا الوصول إنشاء مربع التحديد أو الشكل الحر الذي ترغب في التقاطه ، أو التقاط النافذة الحالية أو الشاشة بأكملها.
يتمثل الاختلاف الرئيسي في استخدام Windows + Shift + S في أن النوافذ لن توفر تلقائيًا واجهة أداة القص بعد الالتقاط. بدلاً من ذلك ، سيقوم على الفور بنسخ نتائجك إلى الحافظة للصق وحفظ الصورة الناتجة في C: \ Users \ Username \ AppData \ Local \ Temp (افتراضيًا). إذا كنت تفضل ذلك ، فيمكنك النقر فوق الإشعار الذي يظهر في أسفل يمين الشاشة لفتح واجهة أداة القطع الكاملة وحفظ الملف في مكان آخر أيضًا.
لقطة شاشة على أجهزة Mac
تستخدم العملية على أجهزة Mac مفتاح اختصار أقل سهولة في الاستخدام ، ولكنها أيضًا لا تتطلب أي برنامج أو لصق.
1. اضغط على Shift + Cmd + 3
لالتقاط لقطة شاشة على أي جهاز Mac ، بما في ذلك أجهزة MacBook المحمولة ، ما عليك سوى الضغط على Shift + Cmd + 3. على عكس Windows ، لن يؤدي هذا إلى نسخ الشاشة إلى الحافظة الخاصة بك ، بل سيؤدي في الواقع إلى حفظ الالتقاط كملف صورة على سطح المكتب باستخدام التنسيق "لقطة الشاشة [التاريخ] في [الوقت]. png."
يحتوي MacOS أيضًا على طريقته الخاصة لالتقاط جزء من الشاشة. ما عليك سوى الضغط على Shift + Cmd + 4 وسيتحول المؤشر إلى علامة تقاطع. يمكنك بعد ذلك إنشاء مربع من خلال النقر والسحب. عند تحرير النقرة ، سيتم حفظ كل ما كان داخل المربع. أخيرًا ، سوف يلتقط Shift + Cmd + 4 + مفتاح المسافة النافذة الحالية بالكامل.
التعليمات
هل توجد طريقة سهلة لتسجيل الفيديو على شاشة الكمبيوتر المحمول أيضًا؟
هناك بالتأكيد. بالنسبة لمستخدمي Mac ، قمنا بالفعل بتغطية كيفية التقاط تسجيلات لنظامك باستخدام مشغل QuickTime المدمج في MacOS. بينما سيحتوي Windows قريبًا على وظيفة مضمنة مماثلة يتم إضافتها إلى أداة القطع المذكورة أعلاه ، يمكنك استخدام Xbox Game Bar المضمن في Windows 10 و 11 في الوقت نفسه لتسجيل ليس فقط ألعابك ، ولكن أي شيء على الشاشة نشاط.
ما هو برنامج تحرير الصور الجيد والمجاني لاستخدامه في لقطات الشاشة الخاصة بي؟
في ZDNET نحب Pixlr. إنه تطبيق ويب مجاني يتعامل مع معظم المهام الأساسية التي تريد تطبيقها على لقطات الشاشة ، بما في ذلك الاقتصاص وتغيير الحجم وإضافة النص. حتى أنه يتضمن بعض التأثيرات الأكثر تقدمًا مثل أداة التسييل. إذا كنت بحاجة إلى شيء أكثر تقدمًا ، ولكن في بعض الأحيان فقط ، فلدينا دليل حول استخدام برنامج الإصدار التجريبي المجاني من Adobe للحصول على وصول قصير المدى إلى Photoshop.
لماذا يبدو [أدخل عنصرًا على الشاشة هنا] غريبًا في لقطة الشاشة الخاصة بي؟
هناك عدة أسباب تجعل الأشياء تبدو غريبة في لقطات الشاشة الخاصة بك. غالبًا ما تبدو العناصر المتحركة مثل تشغيل الفيديو بشكل نشط مشوهة أو ضبابية لأن اللحظة الفردية التي تلتقطها كانت في حركة سريعة ، أو تنتقل بين الإطارات. وبالمثل ، تتضمن بعض أصول نظام التشغيل وأجزاء من التطبيقات أوراق شفافة أو تراكبات لا تعمل بشكل جيد مع أدوات التقاط الشاشة. تأكد دائمًا من أن كل شيء على الشاشة لا يزال قدر الإمكان عند التقاط لقطة الشاشة لتحقيق أفضل النتائج.

.webp)